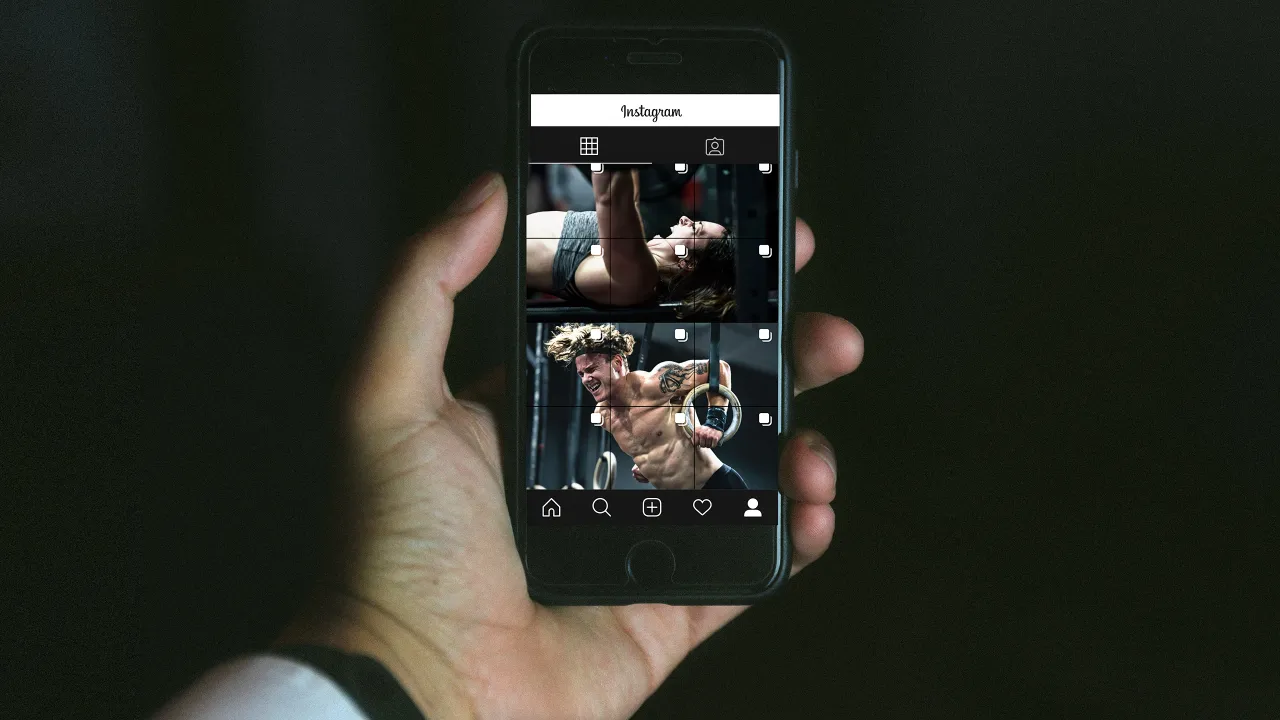Introduction: How To Make Grid Post In Photoshop
In today’s digital world, social media platforms like Instagram have transformed how we share visual content, and grid posts have become a trendy way to present images in a cohesive, engaging layout. A grid post, commonly seen on platforms such as Instagram, involves splitting a single image into multiple segments, creating an interactive, aesthetically pleasing grid when posted. This comprehensive guide provides step-by-step instructions on making grid posts in Photoshop, highlighting essential techniques, shortcuts, and tips for a polished, professional look.
Understanding Grid Posts and Their Importance
Before diving into the technical steps, let’s define what a grid post is and why it’s beneficial for your social media presence.
- What is a Grid Post?
- A grid post is an image divided into a series of smaller images that, when posted in sequence, create a larger, cohesive picture on your social media grid. For instance, a single image can be divided into 3×3 or 2×3 grids, depending on the aesthetic you aim to achieve.
- Why Use Grid Posts?
- Grid posts are an effective way to attract attention on social media. They allow creators to showcase high-quality visuals while maintaining a uniform and professional-looking Instagram feed. They’re commonly used by brands, influencers, and artists to create a unique, interactive experience for their audience.
Step 1: Setting Up Your Photoshop Workspace
A well-organized workspace makes the creation process smoother.
- Open Photoshop: Ensure you have the latest version of Adobe Photoshop installed.
- Create a New Document:
- Go to
File > New. - Choose a document size that aligns with your grid’s layout. For example, an Instagram post is 1080×1080 pixels, so if you want a 3×3 grid, your canvas should be 3240×3240 pixels.
- Go to
- Grid Lines for Guidance:
- Enable the grid lines by selecting
View > Show > Gridor pressingCtrl + ‘(Windows) orCommand + ‘(Mac). - Adjust the grid preferences by going to
Edit > Preferences > Guides, Grid, & Slicesto set up grid dimensions based on the number of posts in your desired layout.
- Enable the grid lines by selecting
Step 2: Preparing Your Image for the Grid Post
In this step, we’ll focus on importing, resizing, and adjusting the main image.
- Import Your Image:
- Use
File > Opento import the image you want to use. - Adjust the image size by going to
Image > Image Size. Ensure that your image has sufficient resolution, so it doesn’t appear pixelated when divided.
- Use
- Resizing the Image to Fit the Grid:
- Use the Crop Tool (
C) to resize the image to fit your canvas dimensions. - Align the cropped image within the canvas while preserving the main focus. Grid alignment is essential for creating a seamless look.
- Use the Crop Tool (
- Editing and Enhancing the Image (Optional but recommended):
- Apply color corrections or filters by navigating to
Image > Adjustments. - Use adjustment layers, such as
Brightness/ContrastorColor Balance, to enhance the image quality and make it more visually appealing.
- Apply color corrections or filters by navigating to
Step 3: Dividing the Image into Grid Sections
Now, we’ll get into the core steps of creating the grid.
- Using Guides for Division:
- To divide a 3240×3240 pixel image into nine equal squares for a 3×3 grid, go to
View > New Guide Layout. - Set
ColumnsandRowsto match the grid layout (e.g., three each for a 3×3 grid) with noGutter.
- To divide a 3240×3240 pixel image into nine equal squares for a 3×3 grid, go to
- Slicing the Image:
- With guides in place, select the Slice Tool (found within the Crop Tool’s menu).
- Use the
Slices From Guidesoption to automatically create slices based on your grid layout. This option saves time and ensures precision, aligning each segment perfectly.
Step 4: Exporting the Slices for Posting
With your image divided into the desired grid, the next step is exporting each slice for posting on social media.
- Export Individual Slices:
- Go to
File > Export > Save for Web (Legacy). - In the Save for Web window, ensure all slices are selected, and save them as individual images in a specific folder. This step lets you post them sequentially on Instagram or other platforms.
- Go to
- Naming Convention for Easy Posting:
- Name each slice according to the sequence you intend to post them (e.g., 1-Top Left, 2-Top Middle, etc.) to avoid confusion when uploading.
Step 5: Posting Your Grid on Instagram
With the images exported and ready, it’s time to post them.
- Planning Your Posting Sequence:
- Starting with the bottom-right image and ending with the top-left image ensures that the full image displays correctly on your feed.
- Timing Your Posts (Optional):
- Consider posting all images at once or spreading them out based on engagement goals. Tools like Later, Hootsuite, or Buffer allow you to schedule posts, ensuring each grid square appears in the correct order.
Advanced Tips for Creating Unique Grid Posts
Adding personal touches and custom effects can make your grid post stand out.
- Creative Overlays and Filters:
- Use Photoshop’s blending options to add overlays, shadows, or text layers. For instance, adding a semi-transparent logo across the grid can create a branded effect.
- Using Animation in Grid Posts:
- Animated grids, where one or more sections contain movement, can attract more attention. Exporting specific slices as animated GIFs or videos can create a dynamic feed effect, especially for carousel-style posts.
- Maintaining Grid Aesthetic Consistency:
- Repeating color schemes, borders, or design elements across multiple grids will help maintain a unified look, which can be particularly useful for branding.
Common Mistakes to Avoid
- Low-Resolution Images:
- Always ensure your image has a high resolution to avoid pixelation when zoomed in.
- Inaccurate Slicing:
- Double-check your slices with guides to ensure accuracy, as misaligned slices can disrupt the grid’s continuity.
- Misordering Posts:
- Naming files in sequence can prevent confusion and ensure the images align correctly when posted.
Why Photoshop is Ideal for Creating Grid Posts
Adobe Photoshop offers unmatched precision and flexibility for creating grid posts. With robust tools like the Slice Tool, adjustable guides, and customizable canvas dimensions, Photoshop allows creators to maintain high image quality while tailoring every aspect of the grid post to their preferences. It’s especially beneficial for those seeking a professional look or working with brand images.
Conclusion
today we discuss how to make grid post in photoshop, Creating a grid post in Photoshop offers endless possibilities for visual storytelling on social media. By following the steps outlined in this guide, you’ll be able to design seamless, captivating grid posts that highlight your creative vision. Whether you’re a brand, artist, or influencer, grid posts can enhance engagement and build a cohesive online presence that draws viewers into your feed. Remember, the key to a successful grid post lies in careful planning, attention to detail, and the willingness to experiment with different styles and effects to find what best represents your message.
With this guide in hand, you’re ready to start creating engaging, aesthetically pleasing grid posts in Photoshop. So, open up Photoshop, get creative, and watch your social media presence transform!